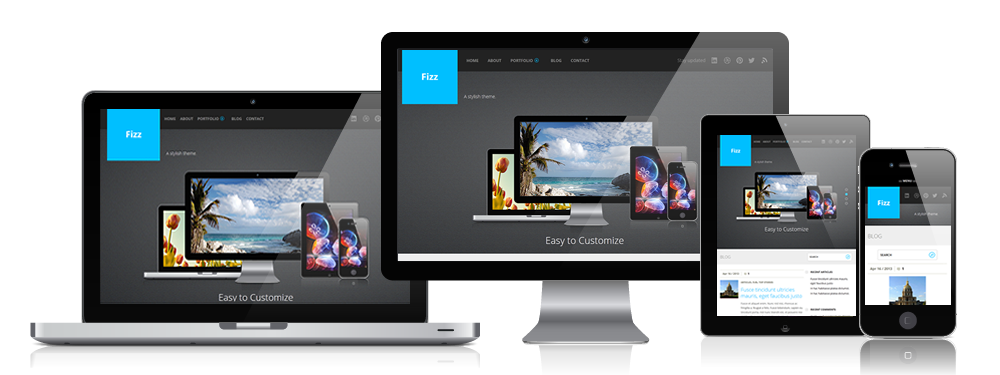Langkah – langkah Installing 2
Operating System ke dalam sebuah Komputer
1. Hal yang pertama dilakukan sebelum meng-install Operating System adalah mempartisi hardisk terlebih dahulu. Namun Sebelum itu kita perlu mengatur booting Cd untuk pertama kali di Bios nya. Klik Delete untuk masuk ke pengaturan BIOS
1. Hal yang pertama dilakukan sebelum meng-install Operating System adalah mempartisi hardisk terlebih dahulu. Namun Sebelum itu kita perlu mengatur booting Cd untuk pertama kali di Bios nya. Klik Delete untuk masuk ke pengaturan BIOS
2. Lalu lakukan partisi Hard disk dengan aplikasi hirent dengan aplikasi paragon yang ada di dalam hirent tersebut dengan skenario sebagai berikut:
12 1. Bagi partisi menjadi 4 bagian, untuk OS windows 7 siapkan 2 bagian, 1 dengan ukuran 38150 MB untuk menjadi file SYSTEM dengan type NTFS, yang ke 2 dengan ukuran 38150 MB menjadi file DATA. 2 bagian inilah yang nanti akan diisi oleh OS Windows 7.
2.lalu siapkan 2 bagian yang lainnya untuk Linux Ubuntu, 1 dengan ukuran 2505 MB untuk menjadi Linux Swap, dan sisanya untuk menjadi file SYSTEM & DATA dengan type Ext 3. Lalu apply semua proses yang tadi. partisipun selesai.
3. Selanjutnya setelah Hard disk nya sudah di partisi masukkan DVD instalasi windows seven yang sudah di persiapkan terlebih dahulu.
4. Tunggu sampai DVD nya me-load files yang ada. Tunggu sampai screen shot nya seperti ini :
5. Pilih bahasa yang diinginkan,
lalu waktunya serta input keyboard nya, selanjutnya klik next yang ada di kiri
bawah. Setelah ada screen shot seperti gambar di bawah ini. Klik install, lalu
proses penginstalasian akan dilakukan.
6. Selanjutnya kita menunggu windows starting untuk proses instalasi.
7. Tampilan selanjutnya adalah tampilan lisensi user agreement. Centang pada kotak kecil untuk menerima perjanjian lisensi user.
8. Tampilan selanjutnya adalah
memilih tipe instalasi yang diinginkan. Kami memilih custom(advanced) agar
dapat memilih partisi mana yang akan diletakkan untuk proses instalasi.
9. Lalu screen shot selanjutnya, kita memilih tempat untuk instalasi windows ini, kita memilih paling atas, yang berlabel SYSTEM, lalu klik Next
10. Selanjutnya proses instalasi dilakukan

11. Setelah instalasi sukses
dilakukan, maka tampilannya akan seperti di bawah ini

Setelah proses penginstalasian OS pertama selesai, maka langkah selanjutnya adalah meng-install OS ke dua, OS ke dua yang di install adalah Linux UBuntu. Cara-caranya adalah sebagai berikut :
1. Restart komputer namun terlebih dahulu keluarkan dvd instalan windows seven yang ada di dalam dvd Drive.
2. Setelah itu masukkan CD instalation Linux UBuntu yang sudah dipersiapkan terlebih dahulu. Tunggu sampai screen shotnya seperti gambar di bawah ini.

3. Pilih opsi yang install UBuntu. Tunggu sampai komputer me-load file yang ingin diinstalasikan.

4. Lalu pilih Bahasa Inggris sebagai bahasa dalam penginstalasian, setelah itu klik Forward yang ada di kanan bawah

5. Step ke-2 dalam penginstalasian.
Pilih waktu dan tempat dimana kita tinggal. Setelah selesai diatur klik
forward.

6. Selanjutnya memilih tampilan layout keyboard, pilih saja USA. Setelah itu proses partisi hardisk dimulai untuk memilih, karena step ini ada di step berikutnya.

7. Proses selanjutnya adalah memilih dimana penginstalasian OS akan disimpan. Pilih lah opsi terakhir, memilih partisi secara manual. Lalu klik forward.